어쩌다보니 이번에 Macbook 을 받게 되어 쓰고 있는데, Windows 만 쓰다가 쓰려니 쉽지 않네요...ㅠ
그래서..! 다음에도 쓸 수 있도록 기록해봅시다.
맥북 개발자 세팅!
1. Macbook Setting
‣ 트랙패드 탭하여 클릭하기
시스템 환경설정... -> 트랙패드 -> 탭하여 클릭하기
‣Dock 다운로드 폴더 바꾸기
Dock에 있는 다운로드 두손가락으로 클릭
-> 다음으로 표시-폴더
-> 다음으로 내용 보기-목록
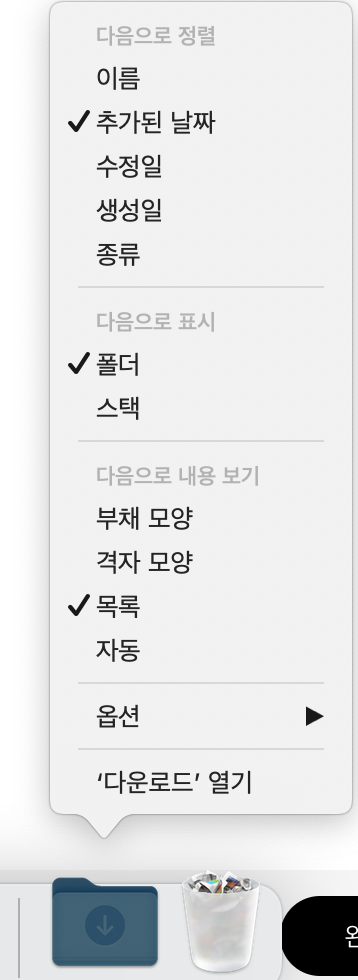
‣ 스크롤 보기
시스템 환경설정... -> 일반
-> 스크롤 막대 보기: 스크롤 할 때
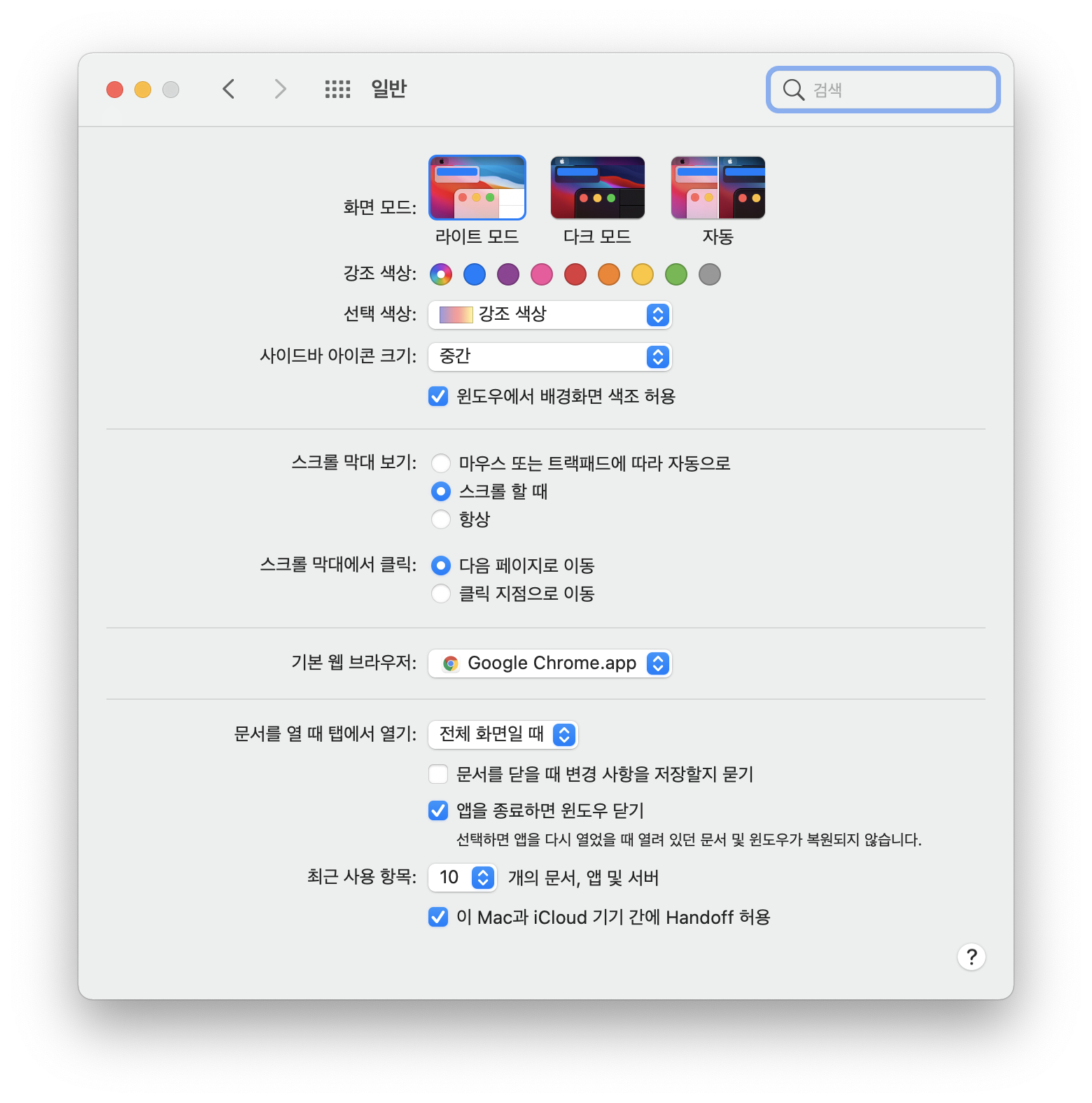
‣Dock 크기 조절 및 가리기
시스템 환경설정... -> Dock
-> 크기 수정
-> 자동으로 Dock 가리기와 보기 체크
-> 윈도우 최소화 효과: 크기 효과
‣ 확대/축소
시스템 환경설정... -> 손쉬운 사용 -> 확대/축소
-> 확대/축소하려면 스크롤 제스처를 다음 보조 키와 함께 사용 체크: ^Control
사용법: ⌃ + 두 손가락으로 트랙패드 위,아래로 드래그
‣ 방화벽
시스템 환경설정... -> 보안 및 개인 정보 보호
-> 방화벽: 방화벽 켜기
‣ Blutooth 상단에 표시
시스템 환경설정... -> Bluetooth
-> 메뉴 막대에서 Bluetooth 보기 체크
‣ 사운드 상단에 표시
시스템 환경설정... -> 사운드
-> 메뉴 막대에서 음량 보기 체크
‣ Spotlight 키 수정
시스템 환경설정... -> 키보드 -> 단축키
-> Spotlight: Finder 검색 윈도우 보기 체크 해제
-> Spotlight: Spotlight 검색 보기 -> 클릭, 단축키 수정 -> ⌥⌘스페이스
‣ 한/영 키 수정
시스템 환경설정... -> 키보드 -> 단축키
-> 입력 소스: 이전 입력 소스 선택 -> 클릭, 단축키 수정 -> ⌘스페이스
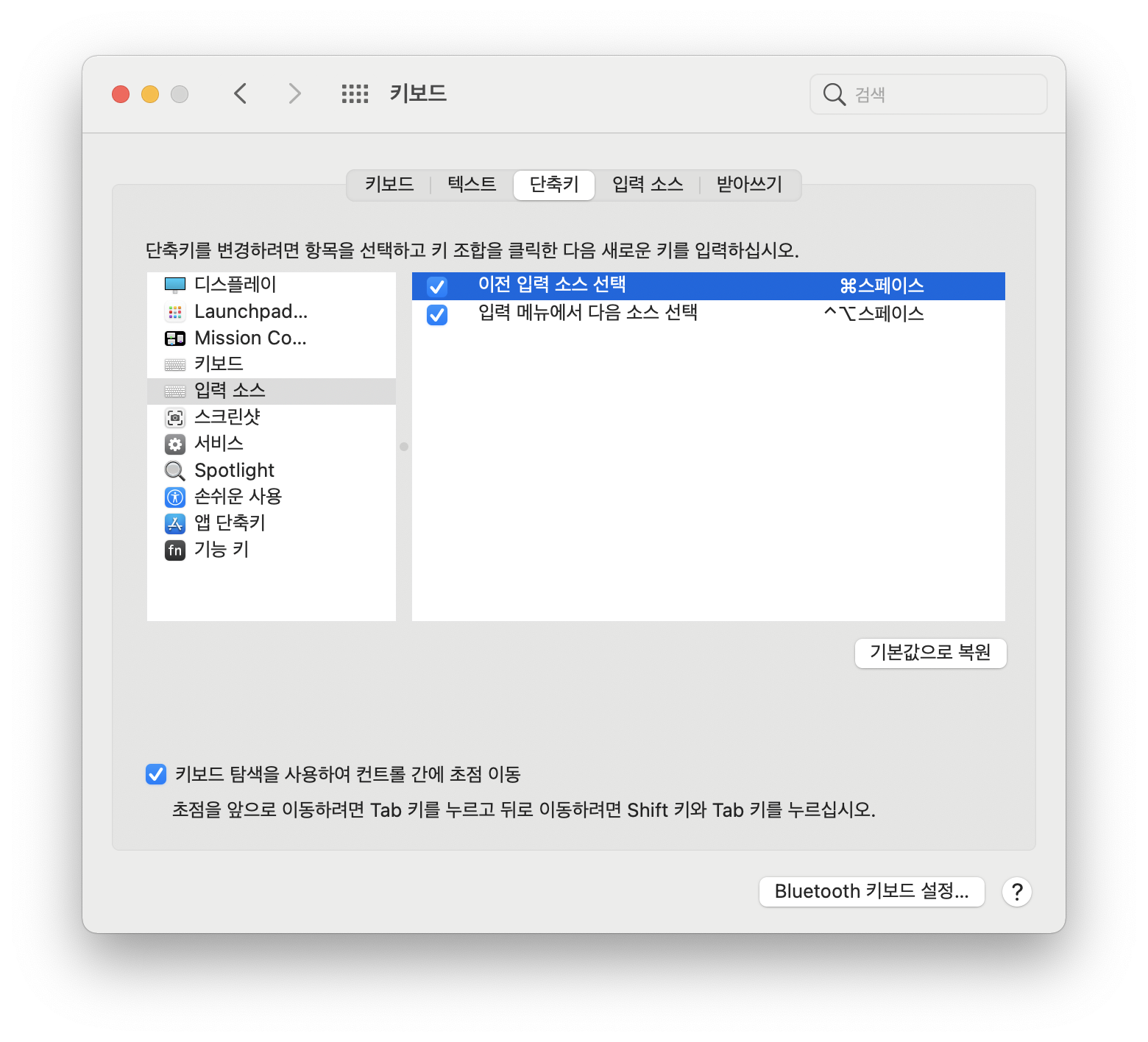
‣ 배터리 상단에 표시
시스템 환경설정... -> 에너지 절약
-> 메뉴 막대에서 배터리 상태보기 선택
‣ 배터리 % 표시
상단 배터리 클릭
-> 퍼센트 보기 체크
‣ 날짜 상단에 표시
시스템 환경설정... -> 날짜 및 시간 -> 시계
-> 요일 보기 체크
‣ Macbook 이름 바꾸기
시스템 환경설정... -> 공유 -> 편집 ...
‣ iCloud Drive에 문서 공유 빼기
시스템 환경설정... -> Apple ID -> iCloud -> iCloud Drive 옵션...
-> 데스크탑 및 문서 폴더 해제
2. 설치할 프로그램
‣ chrome 브라우저
https://www.google.com/chrome/
Chrome 웹브라우저
더욱 스마트해진 Google로 더 심플하고 안전하고 빠르게.
www.google.com
혹은 chrome 검색
‣ Keka 압축 프로그램
Keka - macOS 압축 프로그램
아직도 파일 크기가 너무 큰가요? 만약 파일 크기가 너무 커서 이메일 첨부 또는 서버 업로드가 불가능하다면, 분할 압축을 해보세요. 압축 해제 시 다시 원본으로 돌아옵니다. :)
www.keka.io
혹은 keka 검색
‣ IINA 음악 프로그램
IINA - The modern media player for macOS
Plays anything. Powered by the open source media player mpv, IINA can play almost every media file you have. With the support of youtube-dl and our browser extensions, you can also play a variety of online streams in IINA via one click.
iina.io
혹은 IINA 검색
‣ Spectacle
화면 분활 프로그램
Spectacle
www.spectacleapp.com
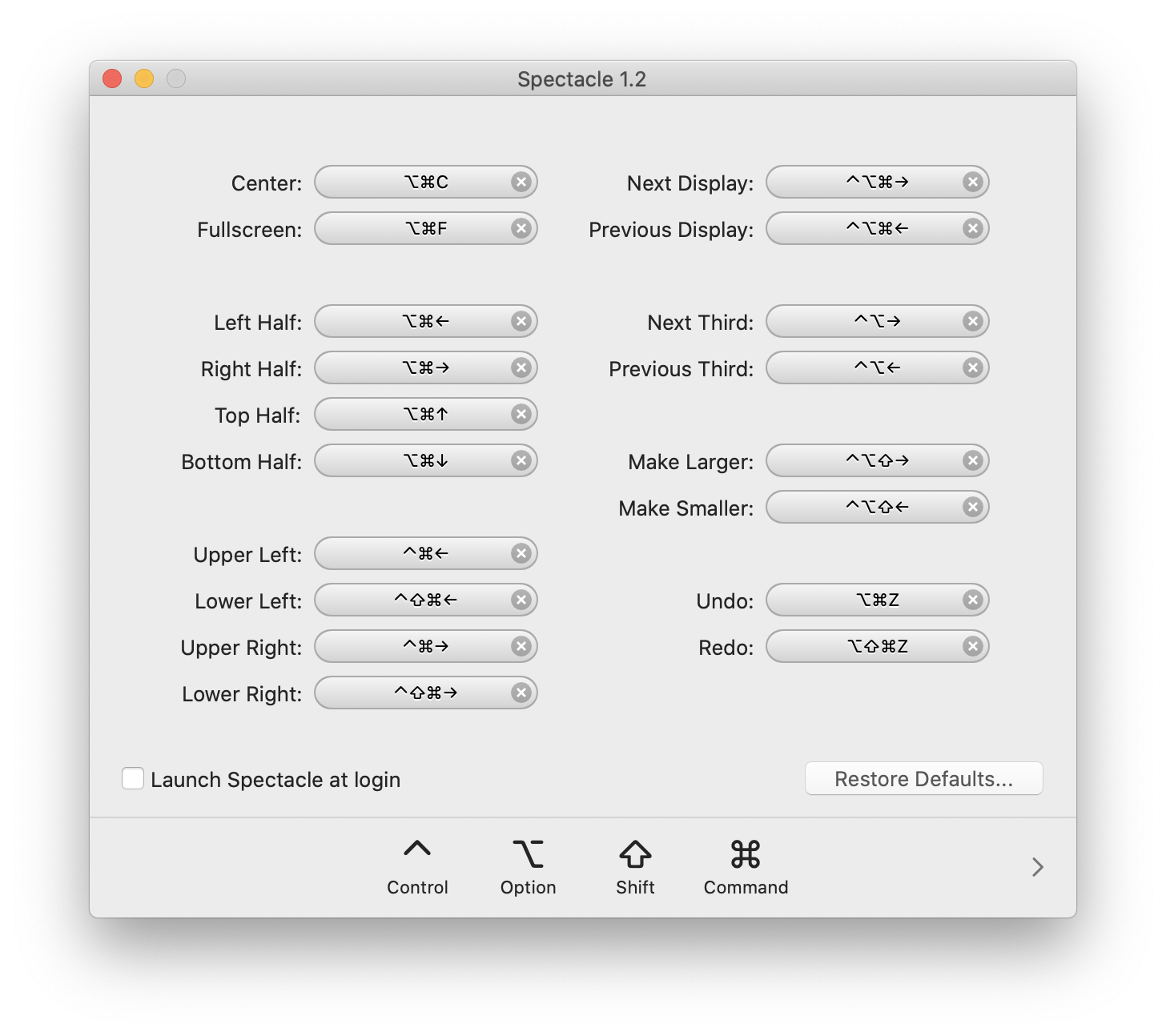
IntelliJ 명령어랑 겹쳐서 Spectable 키를 아래와 같이 변경해서 사용하고 있습니다.
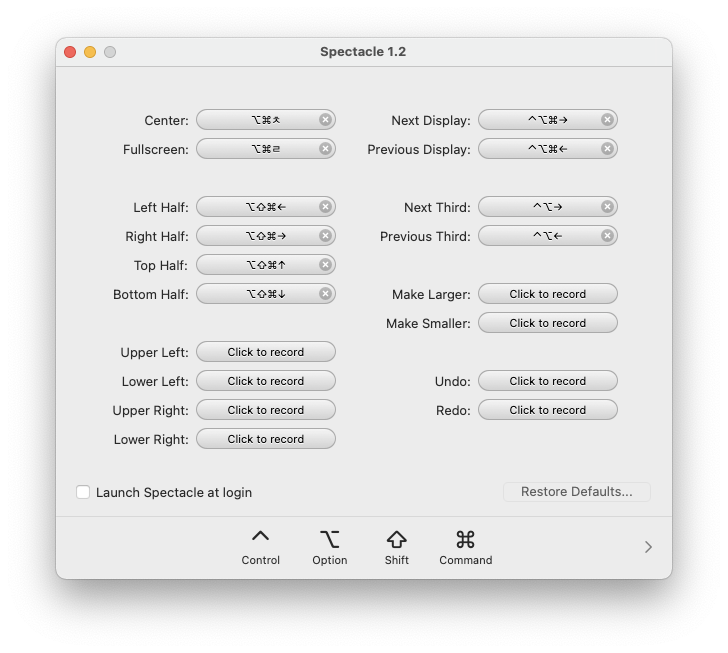
‣ Pock
Touch bar에 Dock 표시하기
Pock: Display macOS Dock in Touch Bar
Preferences You can adjust Pock and widgets settings to reflects your specific needs. You can access these panes from the Preferences menu item.
pock.dev

‣ AppCleaner
깔끔하게 관련 프로그램 삭제해주는 앱
https://freemacsoft.net/appcleaner/
AppCleaner
© 2020 FreeMacSoft. All rights reserved.
freemacsoft.net
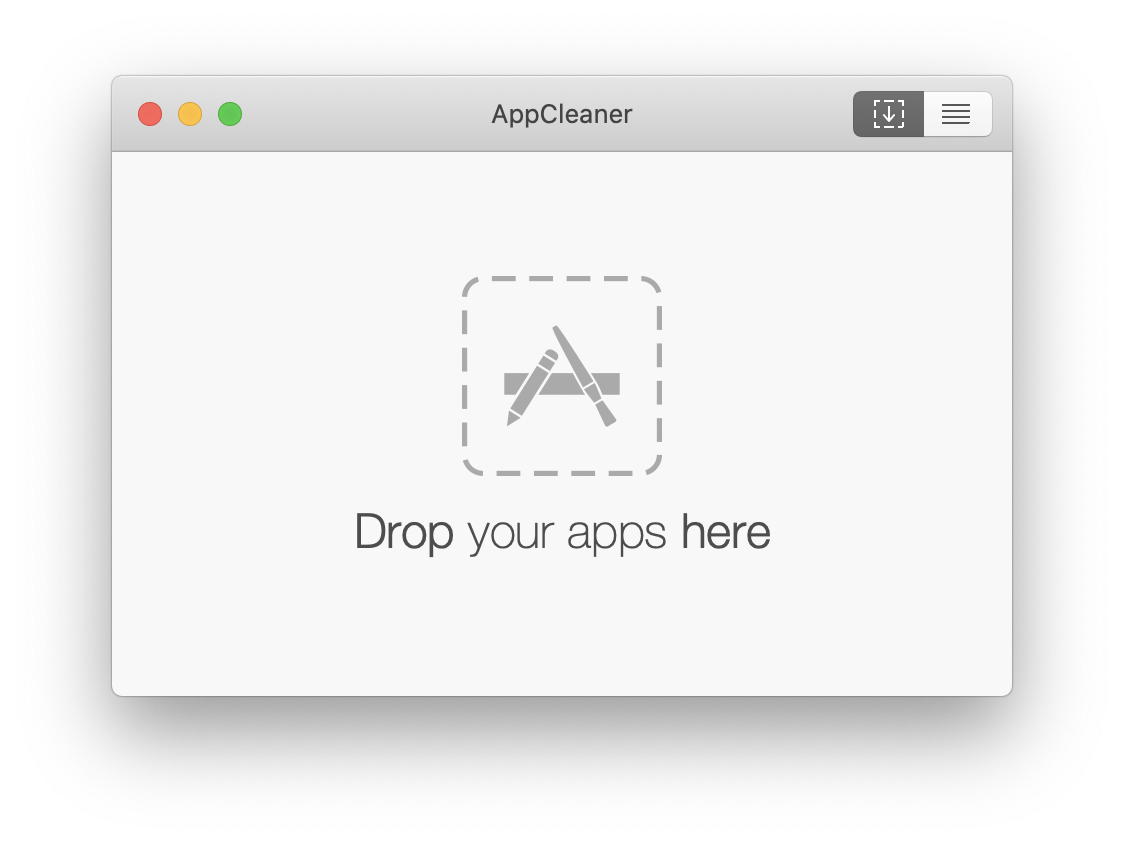
‣ CheatSeet
command 키를 꾹 누르고 있으면 해당 프로그램의 단축키를 한 번에 보여준다.
https://www.mediaatelier.com/CheatSheet/
CheatSheet - Know your short cuts
CheatSheet 1.6.2 (20.1.2022) CheatSheet 1.6.1 (23.11.2021) CheatSheet 1.6 (24.1.2021) Added: Support for Apple Processors Changed: New icon CheatSheet 1.5 (18.6.2020) Added: Support for CustomShortcuts. Edit shortcuts in Houdah Software's CustomShortcuts b
www.mediaatelier.com
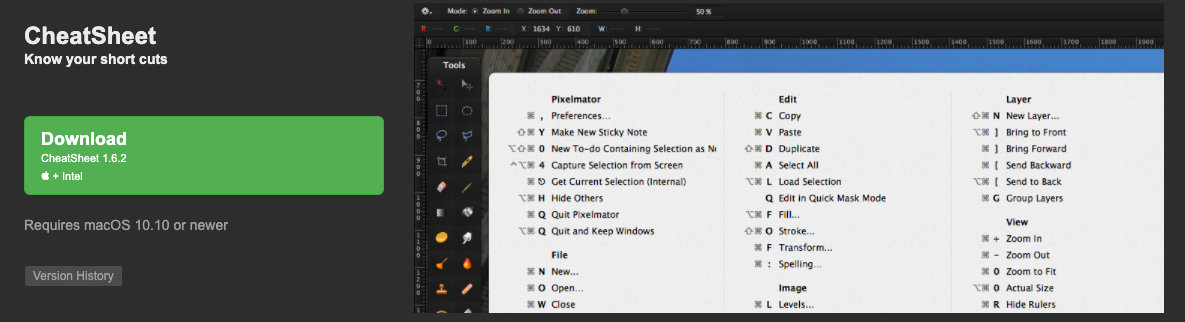
3. 단축키
‣ 이모지: ⌃⌘스페이스
‣ 스크린샷: ⌘⇪3, ⌘⇪4, ⌘⇪5 (⇪ = shift)
- ⌘⇪3: 전체화면 캡처
- ⌘⇪4: 선택영역 캡처
- ⌘⇪5: 다양한 캡쳐 옵션 (전체 화면 캡처, 선택한 윈도우 캡처, 선택 부분 캡처, 전체 화면 기록, 선택 부분 기록)
‣ 스크린샷 바로 저장: ⌃⌘⇪3, ⌃⌘⇪4
‣ 프로그램 전환 시: ⌘⇥
‣ 같은 프로그램에서 화면 전환: ⌘' (⌘~)
‣ 프로그램 종료: ⌘w
‣ 프로그램 완전종료: ⌘q
‣ 프로그램 최소화: ⌘h
4. 개발 Setting
‣ homebrew 설치하기
Homebrew
The Missing Package Manager for macOS (or Linux).
brew.sh
/bin/bash -c "$(curl -fsSL https://raw.githubusercontent.com/Homebrew/install/master/install.sh)"
‣ iTerm2 설치 및 테마 수정
terminal
https://beomi.github.io/2017/07/07/Beautify-ZSH/
멋진 Terminal 만들기 - Beomi's Tech blog
2017-07-07 멋진 Terminal 만들기 이번 가이드는 macOS를 위한 가이드입니다. 맥을 개발용으로 사용하는 경우 터미널을 좀 더 편리하고 다양하게 사용하는 방법 중 기본 Shell인 bash대신 zsh을 사용하는 ��
beomi.github.io
‣ iTerm2 에서 user 이름 지우기
> vi ~/.zshrc
에 default user 추가
#DEFAULT_USER=유저명
DEFAULT_USER="yj"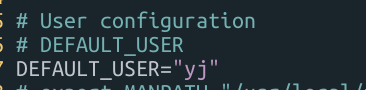
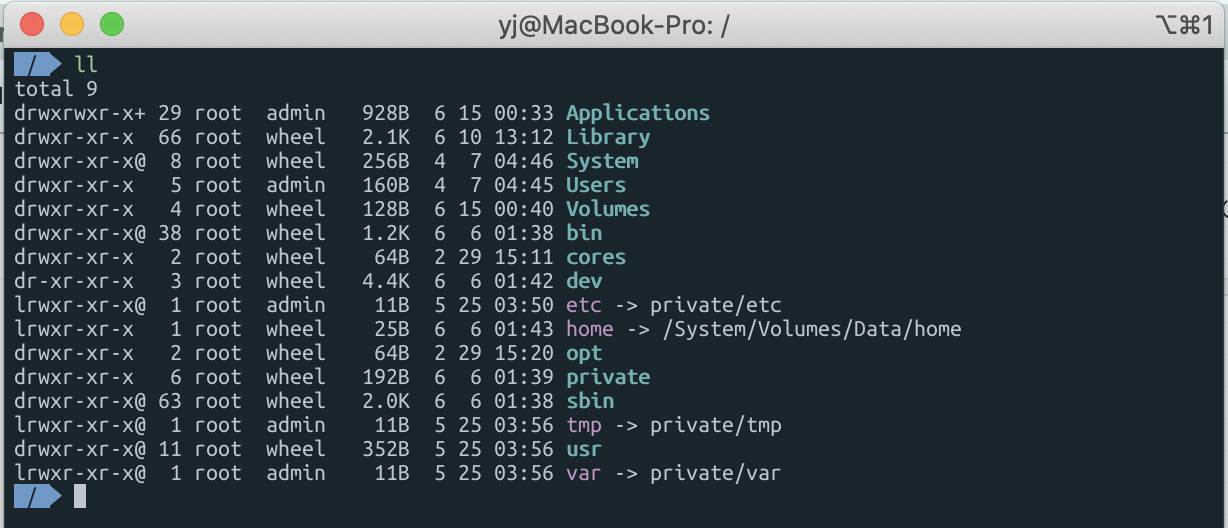
‣ iTerm2 단축키로 실행하기
iTerm2 실행 -> Preferences... -> Keys -> Hotkey
-> Show/hide all windows with a system-wide hotkey 체크
-> Hotkey: ⌥Space
어느 화면에서나 ⌥Space를 누르면, 상단이 iTerm2 로 바뀐다.
‣ iTerm2 자동완성
https://github.com/zsh-users/zsh-autosuggestions/blob/master/INSTALL.md
‣ vim 설정하기
vi 편집기 입력 에러
요새 cafe24 호스팅일 통해 개발하고 있는데, vi 편집기가 제대로 동작하지 않아 고민이었는데 아래 방법으로 해결했습니다. 문제 insert 화면에서 화살표를 누르면 영어가 나온다든지 백스페이스
treasurebear.tistory.com
‣ neovim 설정하기
https://github.com/neovim/neovim/wiki/Installing-Neovim
‣ Git 설치하기
https://git-scm.com/book/ko/v2/%EC%8B%9C%EC%9E%91%ED%95%98%EA%B8%B0-Git-%EC%84%A4%EC%B9%98
Git - Git 설치
이 책은 Git 2.0.0 버전을 기준으로 썼다. 대부분의 명령어는 그 이전 버전에서도 잘 동작하지만, 몇 가지 기능은 아예 없거나 미묘하게 다를 수 있다. Git의 하위 호환성은 정말 훌륭하기 때문에 2.0
git-scm.com
‣ MySql 설치하기
https://whitepaek.tistory.com/16
macOS MySQL 설치 및 설정 사용법
macOS에서 MySQL 설치, 삭제, 환경변수 설정 및 사용법! Web 공부를 하다 보면 데이터베이스는 필수로 사용되는 거 같습니다. 저는 Web 개발 공부를 하고 있는데, 데이터베이스로 MySQL을 사용하려고 합
whitepaek.tistory.com
‣ node, npm, yarn 설치하기
brew install node
brew install yarn --ignore-dependencies
‣ wget 설치하기
brew install wget
‣ gitmoji 설치하기
npm i -g gitmoji-cli‣ zsh-autosuggestions 설치하기
brew install zsh-autosuggestions
git clone https://github.com/zsh-users/zsh-autosuggestions ${ZSH_CUSTOM:-~/.oh-my-zsh/custom}/plugins/zsh-autosuggestions~/.zshrc 에 plugins에 추가
plugins=(
# other plugins...
zsh-autosuggestions
)
‣ git 계정 여러개
vi ~/.gitconfig[user] 에는 평소에 주로 쓸 git 계정을 설정해줍니다.
[includeIf "gitdir:{폴더위치}"] 는 해당 폴더 위치 하위에 있는 git들의 계정을 .gitconfig-company 에 설정된 계정으로 사용한다는 의미입니다.
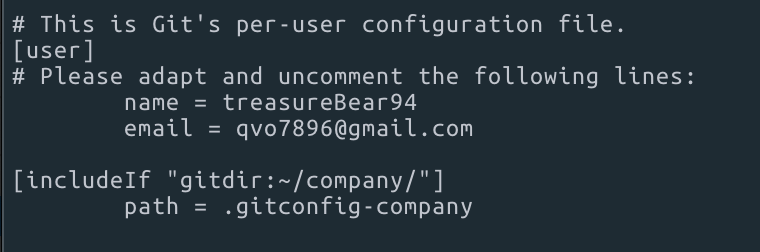
vi ~/.gitconfig-company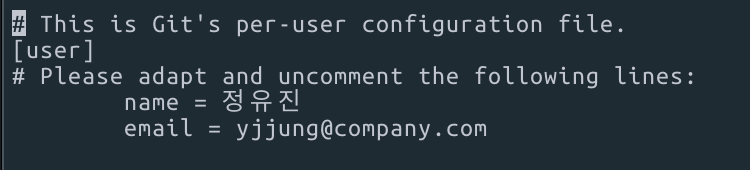
에서 해당 데이터를 원하는 데이터로 바꿔줍니다.
확인은 아래 명령어로 할 수 있습니다.
git config --show-origin --get user.name
git config --show-origin --get user.email
git config user.name
git config user.email

‣ Gradle 설치하기
$ brew install gradle
‣ intelliJ Toolbox 설치하기
editor
https://www.jetbrains.com/ko-kr/toolbox-app/
JetBrains Toolbox App: 도구를 간편하게 관리
어떤 IDE에서든 원하는 프로젝트를 클릭 한 번으로 여세요.
www.jetbrains.com
Plugins
- Lombok: 코드 생성
- SonarLint: 코드 체크
- Gitmoji Plus: Commit Button: Gitmoji 사용
- Key Promoter X, Presentation Assistant: Mac/Windows 단축키 표시
- Request mapper : URL 만을 검색할 수 있음
Live Template
Preferences (환경설정) -> Editor -> Live Teamplates
+ 버튼을 통해서 그룹, 템플릿을 만들 수 있습니다. 자주 쓰는 코드는 템플릿으로 만들어두면 편해요~
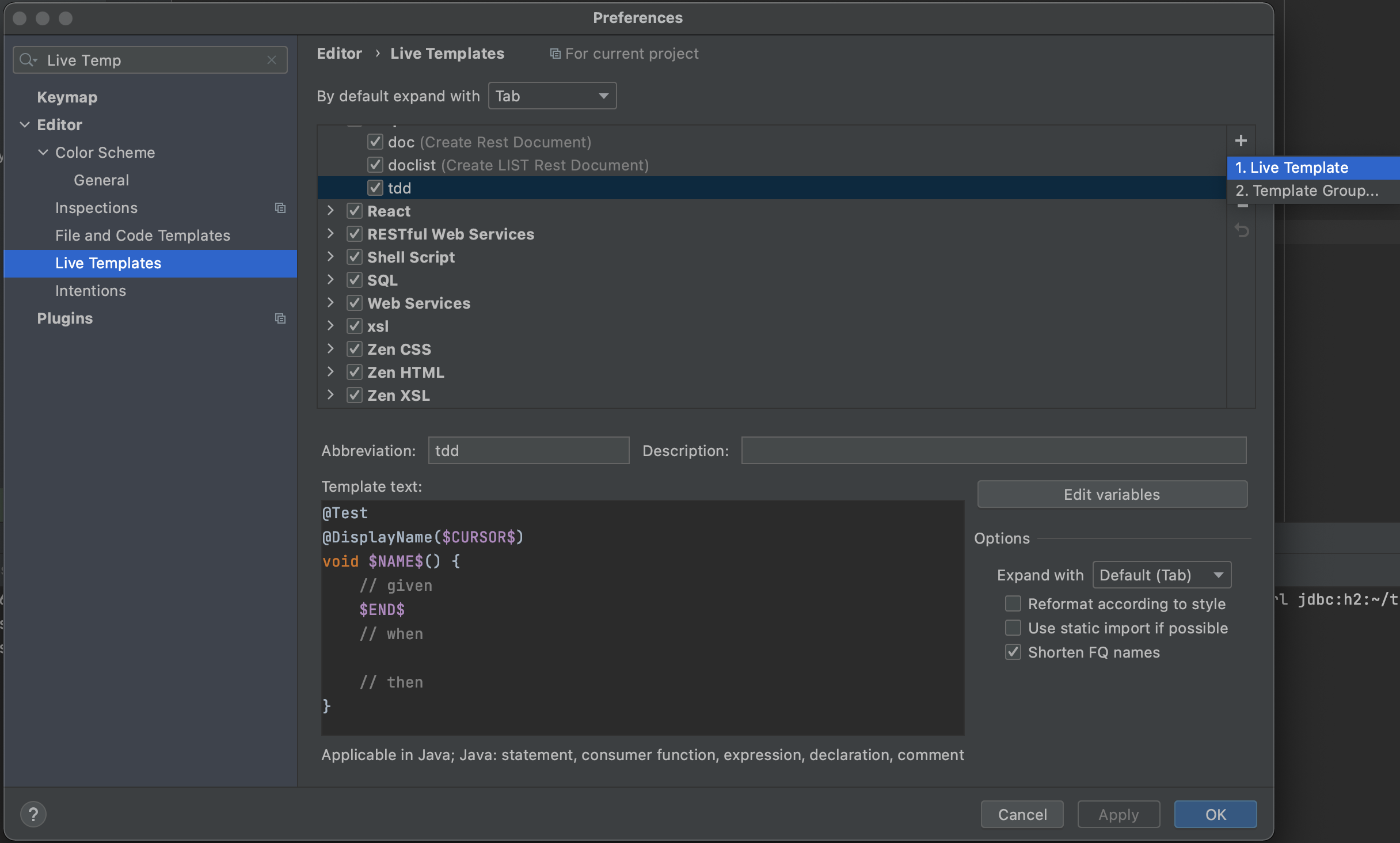
tdd 만들어 주는 템플릿
@Test
@DisplayName($CURSOR$)
void $NAME$() {
// given
$END$
// when
// then
}id로 정렬해서 10개까지만 출력하는 SQL 만들어주는 템플릿
Abbreviation 은 selo로 했습니다.
select * from $table$$END$
order by id desc limit 10
;
watches 설정
watches를 설정하면 디버깅할 때, 보고 싶은 변수를 세팅해서 바로 확인할 수 있습니다.

‣ openJDK 설치하기
github.com/AdoptOpenJDK/homebrew-openjdk
AdoptOpenJDK/homebrew-openjdk
AdoptOpenJDK HomeBrew Tap. Contribute to AdoptOpenJDK/homebrew-openjdk development by creating an account on GitHub.
github.com
가장 최신 버전 설치하기
$ brew cask install adoptopenjdk버전 별 설치하기
$ brew tap AdoptOpenJDK/openjdk
$ brew cask install <version>예) 버전 8, 버전 11 설치하기
$ brew tap AdoptOpenJDK/openjdk
$ brew cask install adoptopenjdk8
$ brew cask install adoptopenjdk11
‣ Visual Studio Code 설치하기
editor
https://code.visualstudio.com/download
Download Visual Studio Code - Mac, Linux, Windows
Visual Studio Code is free and available on your favorite platform - Linux, macOS, and Windows. Download Visual Studio Code to experience a redefined code editor, optimized for building and debugging modern web and cloud applications.
code.visualstudio.com
‣ Postman 설치하기
API 호출용
https://www.postman.com/downloads/
Download Postman App
Download Postman! Join the 10 million developers and 500,000 companies who rely on Postman as the only complete API development environment.
www.postman.com
‣ Sequel Pro 설치하기
mySql database 프로그램
Sequel Pro
Perfect Web Development Companion Whether you are a Mac Web Developer, Programmer or Software Developer your workflow will be streamlined with a native Mac OS X Application!
sequelpro.com

‣ FileZila 설치하기
ftp 프로그램
https://filezilla-project.org/
FileZilla - The free FTP solution
Overview Welcome to the homepage of FileZilla®, the free FTP solution. The FileZilla Client not only supports FTP, but also FTP over TLS (FTPS) and SFTP. It is open source software distributed free of charge under the terms of the GNU General Public Licen
filezilla-project.org
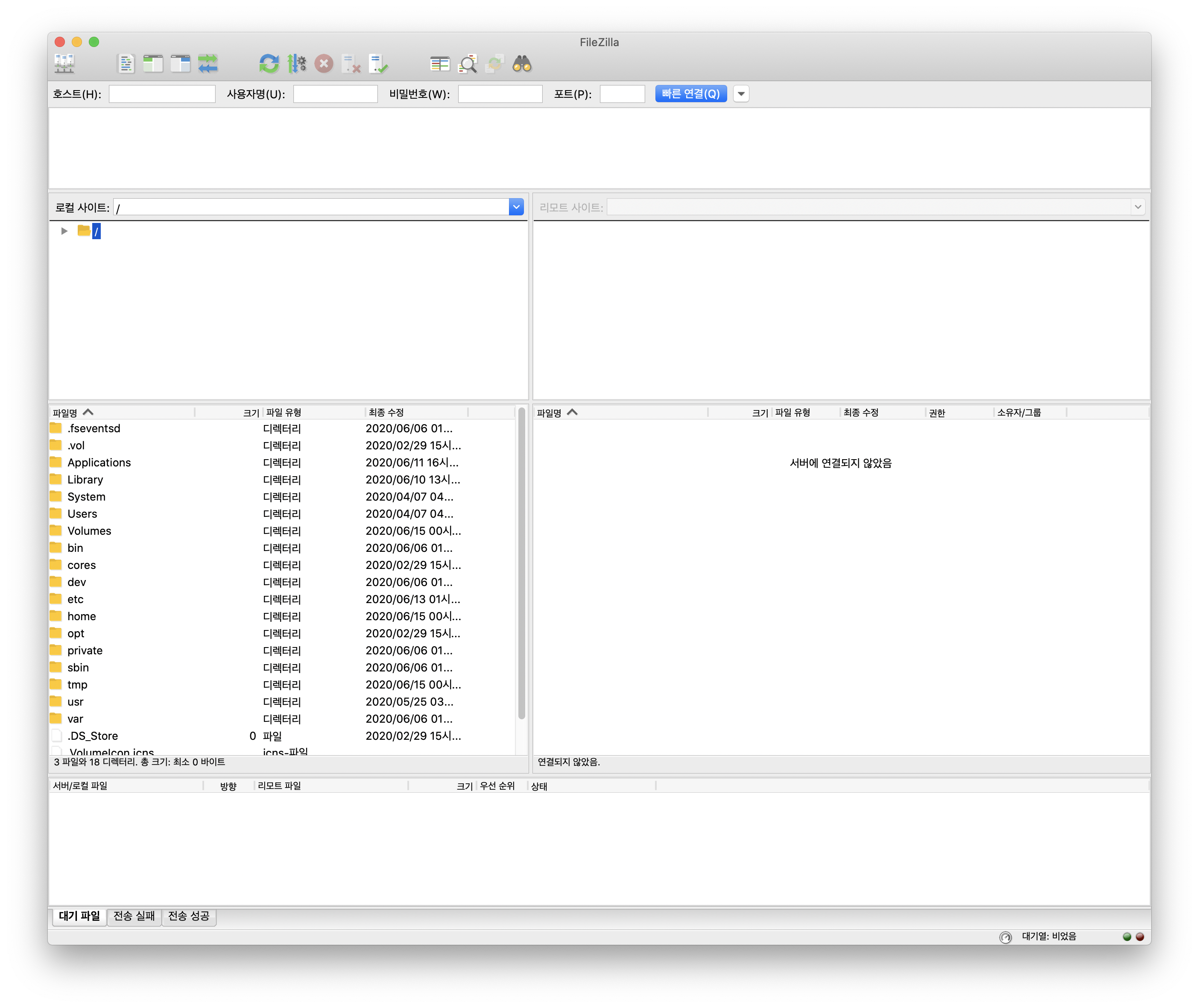
‣ Docker 설치하기
https://www.docker.com/products/docker-desktop
Docker Desktop for Mac and Windows | Docker
Learn why Docker Desktop is the preferred choice for millions of developers building containerized applications. Download for Mac or Windows.
www.docker.com
‣ ngrok 설치하기
원하는 로컬 port에 외부 url 연결
ngrok - secure introspectable tunnels to localhost
Spend more time programming. One command for an instant, secure URL to your localhost server through any NAT or firewall.
ngrok.com
설치하고 /usr/local/bin 으로 옮기면 어디서나 실행가능합니다.
> ngrok http 8080이렇게 하면 8080 포트를 외부에 연결한다는 뜻이고, 나온 외부 url 을 사용할 수 있게 됩니다~
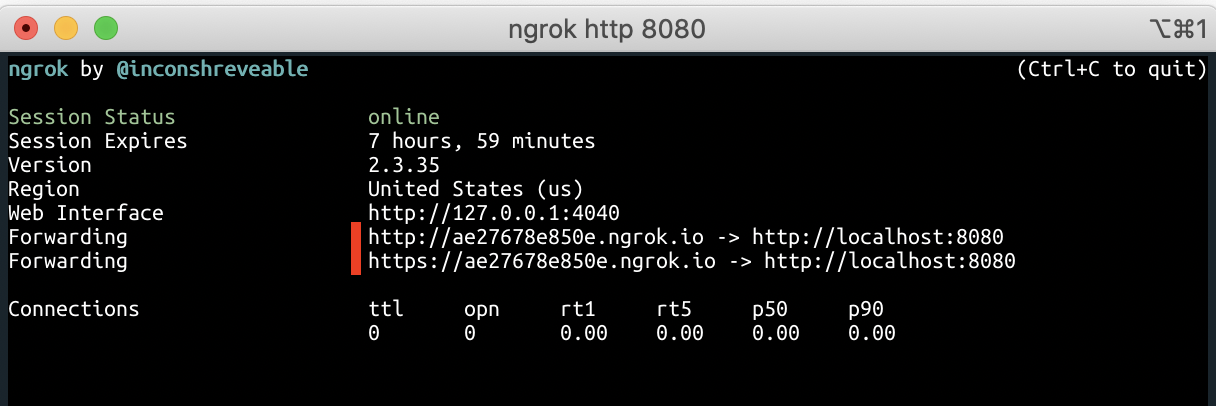
'프로그래밍 툴(Programming Tools)' 카테고리의 다른 글
| [Intellj] Github을 이용한 프로젝트 관리 (0) | 2020.11.09 |
|---|---|
| [IntelliJ] 자주 쓰는 단축키 (mac) (0) | 2020.09.10 |
| Windows Terminal (0) | 2020.05.22 |
| TDD, 리펙토링 연습하기 영상 (0) | 2020.02.28 |
| IntelliJ 로그 한글 깨짐 (0) | 2020.02.14 |


